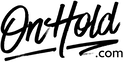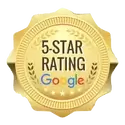magicJack Custom Audio Upload Instructions
Click on the tabs below to view or download instructions.
Before you begin, save the on hold audio file provided by our studios to your computer in a convenient location, such as your desktop. Follow the steps below to customize your magicJack music on hold.
Login to your magicJack customer portal.
Navigate to the My Business section.
Scroll down to Advanced Settings & select Music on Hold.
Select Custom Audio.
Select Choose a file to upload the on hold program from our studios.
Check the I certify that I own this audio file box.
Click on the Save Settings button.
You’re ready to play custom music on hold messages to every caller via your magicJack phone service!
Questions? Contact www.OnHold.com at 1-888-321-8477.
Login to your magicJack customer portal.
Navigate to the My Business section.
Scroll down to Advanced Settings & select Music on Hold.
Select Custom Audio.
Select Choose a file to upload the on hold program from our studios.
Check the I certify that I own this audio file box.
Click on the Save Settings button.
You’re ready to play custom music on hold messages to every caller via your magicJack phone service!
Questions? Contact www.OnHold.com at 1-888-321-8477.
| Upload Custom magicJack Music On Hold |
Before you begin, save the custom audio files provided by our studios to your computer in a convenient location, such as your desktop. Follow the steps below to customize your magicJack auto-attendant greetings.
Login to your magicJack customer portal.
Navigate to your auto attendant lines listed under the Manage Lines tab Click on the Settings button to the right of the Auto Attendant line
Creating a Schedule for Open and Closed Hours (if not already setup)
from the “Schedule” tab:
24/7 Business Hours: this option is used when one greeting is needed to play, regardless of day or time
To Define Your Custom Business Hours:
• Click the check marks to the left of the weekdays the business is open.
• Using the 2 drop-down menus (to the right of the selected days), select your open & closed times
• Make sure your correct time zone is selected at the bottom
• Special Business Hours can be added for days of the year that do not reflect the times you defined in your weekday schedule. Click on Add a Day to add a date with special hours (for example, a holiday). You may select whether the business is closed or whether it has special hours for the selected calendar day. Click Add when finished.
• Click the Save Changes button
From the Greeting tab (this option allows you to upload the custom greeting file(s) sent from our studios):
Under OPEN HOURS (Daytime Greeting): Click on the Choose a file button and select the appropriate audio file from your computer. Click the UPLOAD button to place the greeting for use.
Under CLOSED HOURS: Click on the Choose a file button and select the appropriate audio file from your computer. Click the UPLOAD button to place the greeting for use.
You’re ready to play custom auto-attendant greetings to every caller via your magicJack phone service!
Questions? Contact www.OnHold.com at 1-888-321-8477.
Login to your magicJack customer portal.
Navigate to your auto attendant lines listed under the Manage Lines tab Click on the Settings button to the right of the Auto Attendant line
Creating a Schedule for Open and Closed Hours (if not already setup)
from the “Schedule” tab:
24/7 Business Hours: this option is used when one greeting is needed to play, regardless of day or time
To Define Your Custom Business Hours:
• Click the check marks to the left of the weekdays the business is open.
• Using the 2 drop-down menus (to the right of the selected days), select your open & closed times
• Make sure your correct time zone is selected at the bottom
• Special Business Hours can be added for days of the year that do not reflect the times you defined in your weekday schedule. Click on Add a Day to add a date with special hours (for example, a holiday). You may select whether the business is closed or whether it has special hours for the selected calendar day. Click Add when finished.
• Click the Save Changes button
From the Greeting tab (this option allows you to upload the custom greeting file(s) sent from our studios):
Under OPEN HOURS (Daytime Greeting): Click on the Choose a file button and select the appropriate audio file from your computer. Click the UPLOAD button to place the greeting for use.
Under CLOSED HOURS: Click on the Choose a file button and select the appropriate audio file from your computer. Click the UPLOAD button to place the greeting for use.
You’re ready to play custom auto-attendant greetings to every caller via your magicJack phone service!
Questions? Contact www.OnHold.com at 1-888-321-8477.
| Upload Custom magicJack Auto Attendant Greetings |