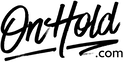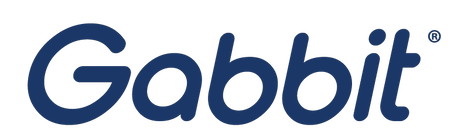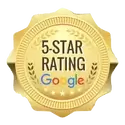Gabbit Custom Audio Upload Instructions
Click on the tabs below to view or download instructions.
Before you begin, save the custom music on hold audio file(s) provided by our studios to your computer in a convenient location, such as your desktop. Follow the steps below to customize your Gabbit music on hold.
How to Customize Your Gabbit Music on Hold:
Questions? Call OnHold.com at 1-888-321-8477.
How to Customize Your Gabbit Music on Hold:
- Log in to your Gabbit account.
- Select the blue Music On Hold button from the top.
- Click on the blue Add Music button.
- Click Browse to locate and upload the custom on hold file(s) from our studios.
- Song Name – use a description that makes it easy to identify and locate.
- Click Upload (add as many files as needed).
Drag & drop the files into the order you want them to play (if desired). - Click the Settings button to view additional playback options.
- Ensure Enable Music On Hold is checked.
- Select Randomize Music On Hold if you want to shuffle the audio files (if you have more than 2).
- Click the blue Save button.
Questions? Call OnHold.com at 1-888-321-8477.
| Upload Gabbit Custom Music On Hold |
Before you begin, save the custom greeting audio file(s) provided by our studios to your computer in a convenient location, such as your desktop. Follow the steps below to customize your Gabbit auto-attendants.
Log in to your Gabbit account.
To Add a Custom Auto-Attendant to Your Gabbit CBX Phone Service:
Log in to your Gabbit account.
Select the blue Auto Attendants button from the top.
Click on the blue Add Attendant button.
Create a Name for the Auto Attendant such as Daytime.
Set an Extension Number (9001 is recommended in not already in use).
Choose your Timeframe (for this example, choose Business Hours).
Click the blue Add button.
For a play only intro greeting, select Intro Greetings and follow the instruction below.
For an interactive greeting (for sales press 1, for billing press 2, etc.), select Menu Prompts and follow the instructions below.
Note: you will need to create an auto-attendant for each instance such as daytime, afterhours or holiday.
Adding an Intro Greeting to An Auto-Attendant (this is a play only greeting, no caller interaction):
Create the Auto-Attendant as noted above.
Click the Edit (pencil) button next to the greeting to modify.
Click the Speaker button next to Intro Greetings to upload the greeting,
Browse your PC to locate the greeting file from our studios.
Select the Timeframe the greeting should play during.
Select the blue Upload button.
If desired, add additional Intro Greetings by following the same steps.
Setting Up Auto- Attendant Menu Prompts (these are interactive greetings such as for the front office press 1, for service press 2, etc.):
Create the Auto-Attendant as noted above.
Click the Edit (pencil) button next to the greeting to modify.
Select the Speaker button under Menu Prompts to upload the Greetings.
Add a Description, select Upload then Browse your PC to locate the greeting file from our studios.
Select the blue Upload button.
Assign the dial pad menu to the options indicated in the greeting by selecting the associated key and following the instruction prompts.
Be sure to click the blue Save button when you are done.
You are ready to greet every caller with custom auto-attendants via your Gabbit phone service!
Questions? Call OnHold.com at 1-888-321-8477.
Log in to your Gabbit account.
To Add a Custom Auto-Attendant to Your Gabbit CBX Phone Service:
Log in to your Gabbit account.
Select the blue Auto Attendants button from the top.
Click on the blue Add Attendant button.
Create a Name for the Auto Attendant such as Daytime.
Set an Extension Number (9001 is recommended in not already in use).
Choose your Timeframe (for this example, choose Business Hours).
Click the blue Add button.
For a play only intro greeting, select Intro Greetings and follow the instruction below.
For an interactive greeting (for sales press 1, for billing press 2, etc.), select Menu Prompts and follow the instructions below.
Note: you will need to create an auto-attendant for each instance such as daytime, afterhours or holiday.
Adding an Intro Greeting to An Auto-Attendant (this is a play only greeting, no caller interaction):
Create the Auto-Attendant as noted above.
Click the Edit (pencil) button next to the greeting to modify.
Click the Speaker button next to Intro Greetings to upload the greeting,
Browse your PC to locate the greeting file from our studios.
Select the Timeframe the greeting should play during.
Select the blue Upload button.
If desired, add additional Intro Greetings by following the same steps.
Setting Up Auto- Attendant Menu Prompts (these are interactive greetings such as for the front office press 1, for service press 2, etc.):
Create the Auto-Attendant as noted above.
Click the Edit (pencil) button next to the greeting to modify.
Select the Speaker button under Menu Prompts to upload the Greetings.
Add a Description, select Upload then Browse your PC to locate the greeting file from our studios.
Select the blue Upload button.
Assign the dial pad menu to the options indicated in the greeting by selecting the associated key and following the instruction prompts.
Be sure to click the blue Save button when you are done.
You are ready to greet every caller with custom auto-attendants via your Gabbit phone service!
Questions? Call OnHold.com at 1-888-321-8477.
| Creating and Customizing Gabbit Auto Attendants |