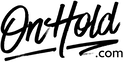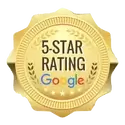Comcast Business VoiceEdge Custom Audio Upload Instructions
Click on the tabs below to view or download instructions.
Before you begin, save the on hold audio file provided by our studios to your computer in a convenient location, such as your desktop. Follow the steps below to customize your Comcast Business Voice Edge music on hold.
To Access Music on Hold settings, sign into your Comcast Business My Account online and select the Business VoiceEdge Manager from the Services menu.
You’re ready to play custom music on hold messages to every caller via your Comcast Business VoiceEdge phone service!
Questions? Call OnHold.com at 1-888-321-8477.
To Access Music on Hold settings, sign into your Comcast Business My Account online and select the Business VoiceEdge Manager from the Services menu.
- Expand the Advanced Settings section and select Music On Hold.
- In the General Settings section, select the Pencil icon to edit the selected music.
- Upload the custom music on hold audio file sent by our studios.
- Enable music to play during Call Hold and Call Park.
- Select the check mark to confirm.
- In the Internal Call Settings section, select the Pencil icon to edit Music On Hold settings for internal callers.
- Select “Enable”.
- Select “Play Custom Music File”.
- Select the check mark to confirm.
You’re ready to play custom music on hold messages to every caller via your Comcast Business VoiceEdge phone service!
Questions? Call OnHold.com at 1-888-321-8477.
| Upload Custom Music On Hold for Comcast Business VoiceEdge |
Before you begin, save the voice greeting audio files provided by our studios to your computer in a convenient location, such as your desktop. Follow the steps below to customize your Comcast Business VoiceEdge auto attendant greetings.
To Access Auto Attendant Greeting settings, sign into your Comcast Business My Account online and select the Business VoiceEdge Manager from the Services menu.
Expand the Advanced Settings section and select Auto Attendant.
Select the Expand icon to view the Keypad settings of a specific Automated Attendant.
Select Business hours or After hours to create or view different keypad settings for that Automated Attendant.
Select Manage Automated Attendant and then select the Pencil icon to change the settings.
Make selections for the following details and then select the Checkmark to confirm:
Comcast Business VoiceEdge – How to Update Business Hours or After Hours
Navigate to the Manage Automated Attendant screen and select the attendant you want to update (Business Hours or Afterhours)
Questions? Call OnHold.com at 1-888-321-8477.
To Access Auto Attendant Greeting settings, sign into your Comcast Business My Account online and select the Business VoiceEdge Manager from the Services menu.
Expand the Advanced Settings section and select Auto Attendant.
Select the Expand icon to view the Keypad settings of a specific Automated Attendant.
Select Business hours or After hours to create or view different keypad settings for that Automated Attendant.
Select Manage Automated Attendant and then select the Pencil icon to change the settings.
Make selections for the following details and then select the Checkmark to confirm:
- Automated Attendant name - Allows you to identify which Automated Attendant you are using.
- Dial By Name - Allows callers to dial the corresponding keys of a user's name in order to reach their direct number. Choose between a user's last name or first and last name.
- Time zone - Set the time zone for your business.
- Time Schedule - Determine when your Automated Attendants will function. All day every day is the default option, but any saved schedules will also display in the dropdown.
- Holiday Schedule - Provides coverage for any changes to your regular Time Schedule. Holiday Schedules are prioritized over Time Schedules.
- First-level extension dialing during business hours - Allows callers to dial an extension at any time during a call, during business hours.
- First-level extension dialing during after hours - Allows callers to dial an extension at any time during a call, during after hours.
- Select Manage Call Forwarding Selective.
- Turn the Call Forwarding Selective feature On or Off.
- Select the Pencil icon to enter the Default Forwarding Phone Number or Extension to forward the incoming calls and select the Checkbox to enable the Play Ring Reminder When Call is Forwarded option. Select the Checkmark to confirm.
- Select Add Rule to create a new Selective Forwarding rule.
- Enter the Rule Details. Under Call Types, select Any Phone Number to forward any caller or enter Select Numbers. Select Save when you are finished.
Comcast Business VoiceEdge – How to Update Business Hours or After Hours
Navigate to the Manage Automated Attendant screen and select the attendant you want to update (Business Hours or Afterhours)
- Select a keypad number, Routing Action and Phone Number or Extension.
- Select Change Key if you need to make a different keypad selection.
- Enter a destination Phone Number or Extension or select a specific user to receive the call.
- When you are finished updating your Automated Attendant, select Save & Continue.
Select Upload Your Recording to upload an existing .wav file recording from your computer. - Select Save & Continue when you are finished with your greeting.
Questions? Call OnHold.com at 1-888-321-8477.
| Managing Custom Auto Attendant Greetings via Comcast Business VoiceEdge |
Comcast Business VoiceEdge – How to Update Business Hours or After Hours
Navigate to the Manage Automated Attendant screen and select the attendant you want to update (Business Hours or Afterhours)
Navigate to the Manage Automated Attendant screen and select the attendant you want to update (Business Hours or Afterhours)
- Select a keypad number, Routing Action and Phone Number or Extension.
- Select Change Key if you need to make a different keypad selection.
- Enter a destination Phone Number or Extension or select a specific user to receive the call.
- When you are finished updating your Automated Attendant, select Save & Continue.
Select Upload Your Recording to upload an existing .wav file recording from your computer.